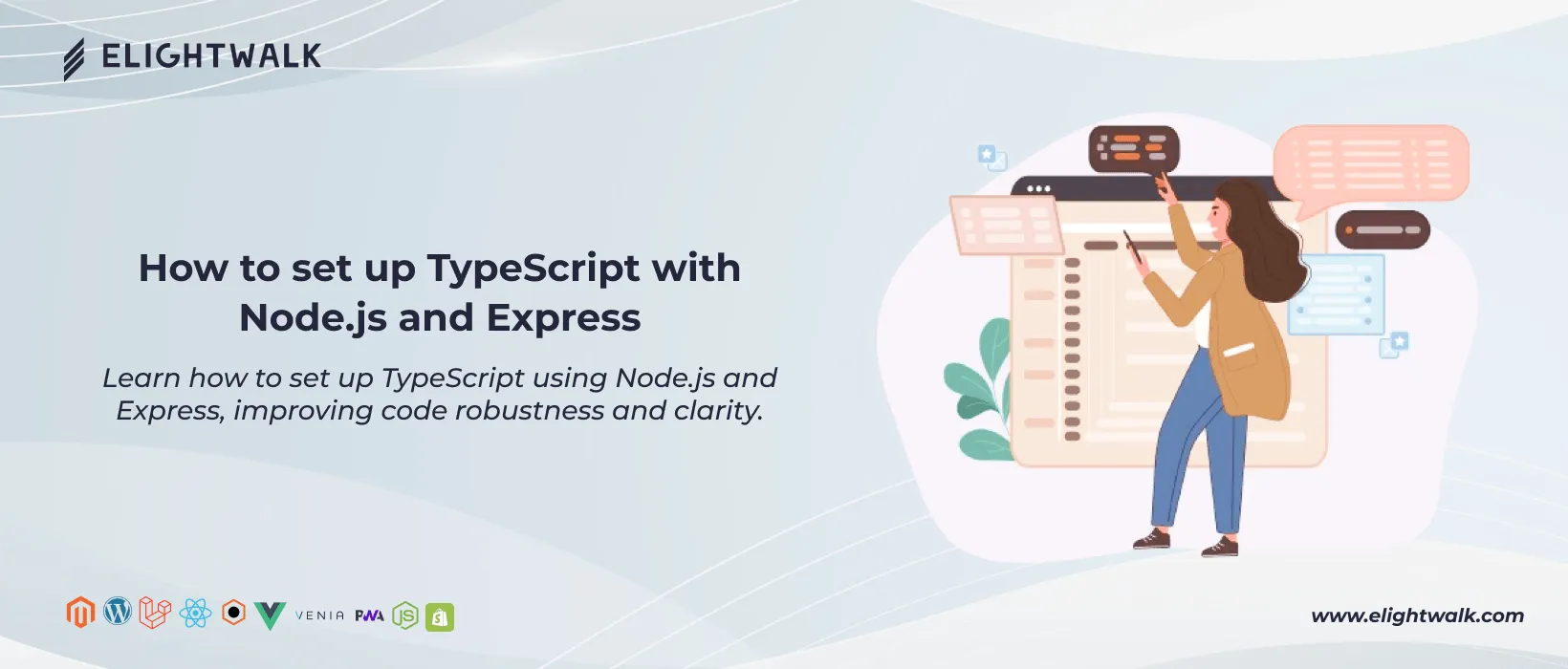Setting up a server using JavaScript, Node.js, and TypeScript Express is easy. Nonetheless, as your application grows in complexity or you collaborate with a distributed team of developers worldwide, TypeScript Express becomes a compelling alternative to JavaScript. TypeScript improves code robustness and clarity via static typing, allowing for seamless collaboration and project scalability. Its sophisticated tooling, extensive IDE support, and interoperability make it the best option for a smoother development journey, especially in continually developing projects.
In this post, we will look at a beginner-friendly technique for configuring NodeJs TypeScript within a node js express application and learn about the key constraints it includes.
Make sure you comply with the following requirements to get the most out of this tutorial:
- Node.js version ≥ v16.0 is installed on your local development environment.
- Having access to a package manager like Yarn, pnpm, or npm
- Basic familiarity with Node.js express.
We provide 8 easy steps to configure TypeScript in your Express application successfully. Let's jump in and start optimizing your project with TypeScript Express!