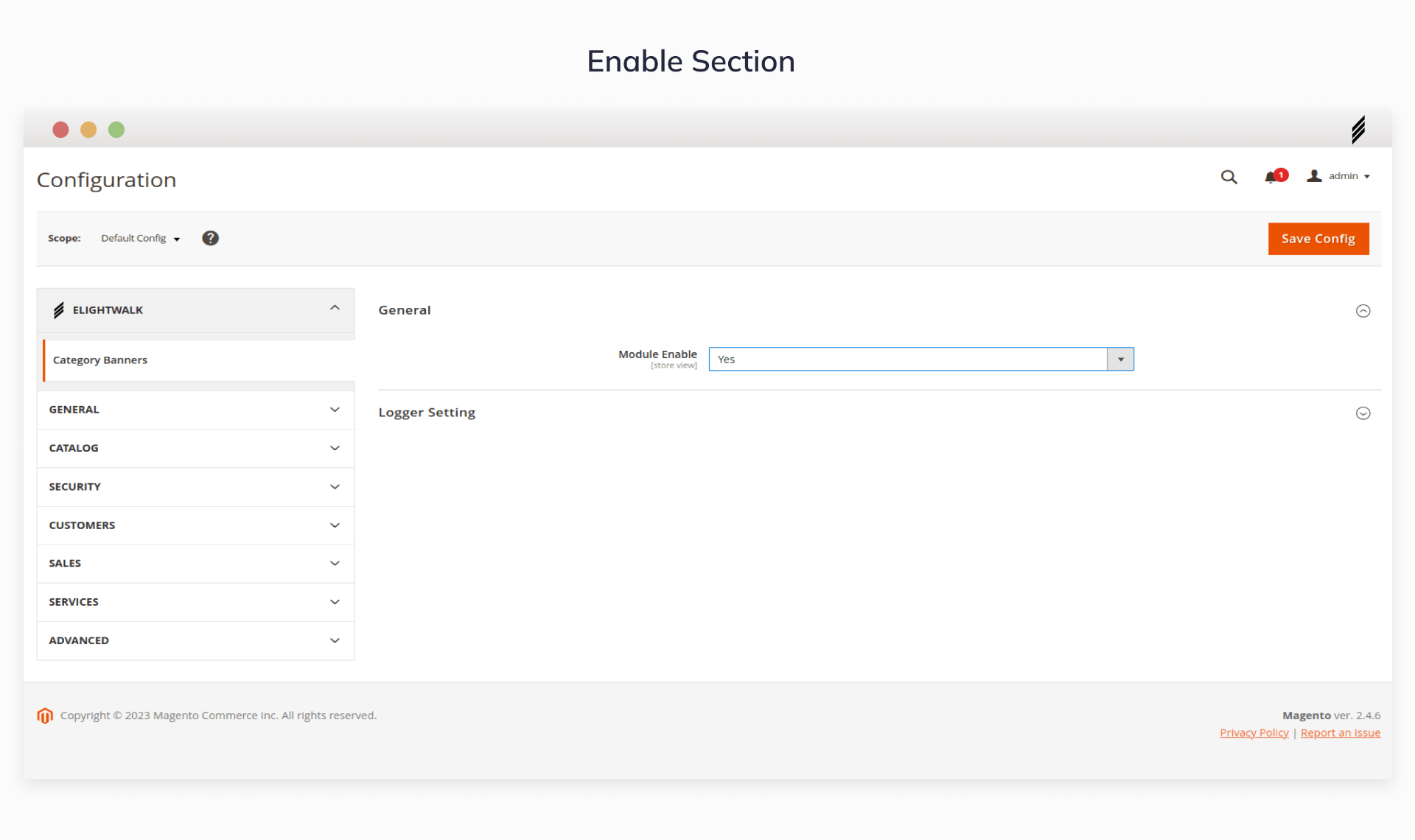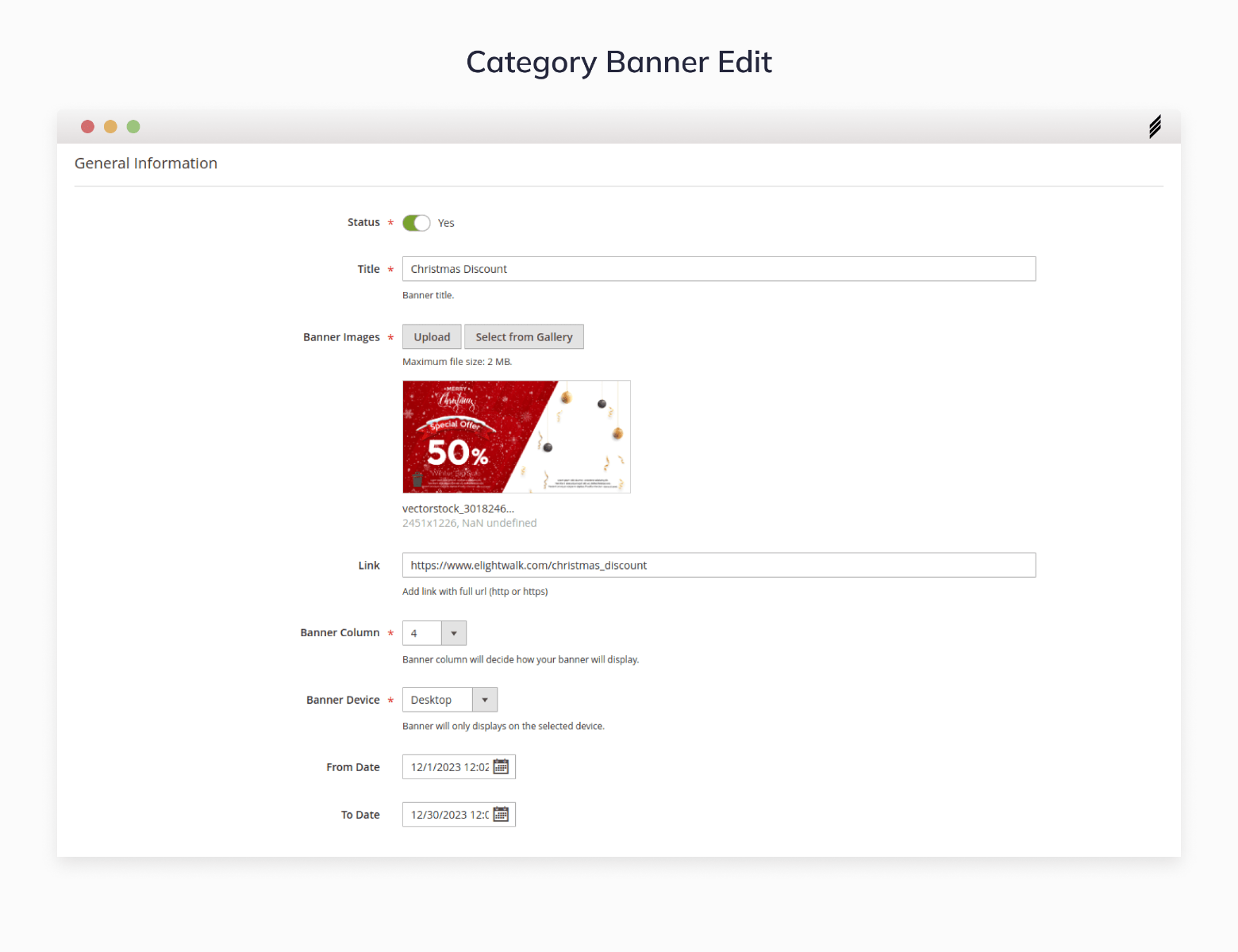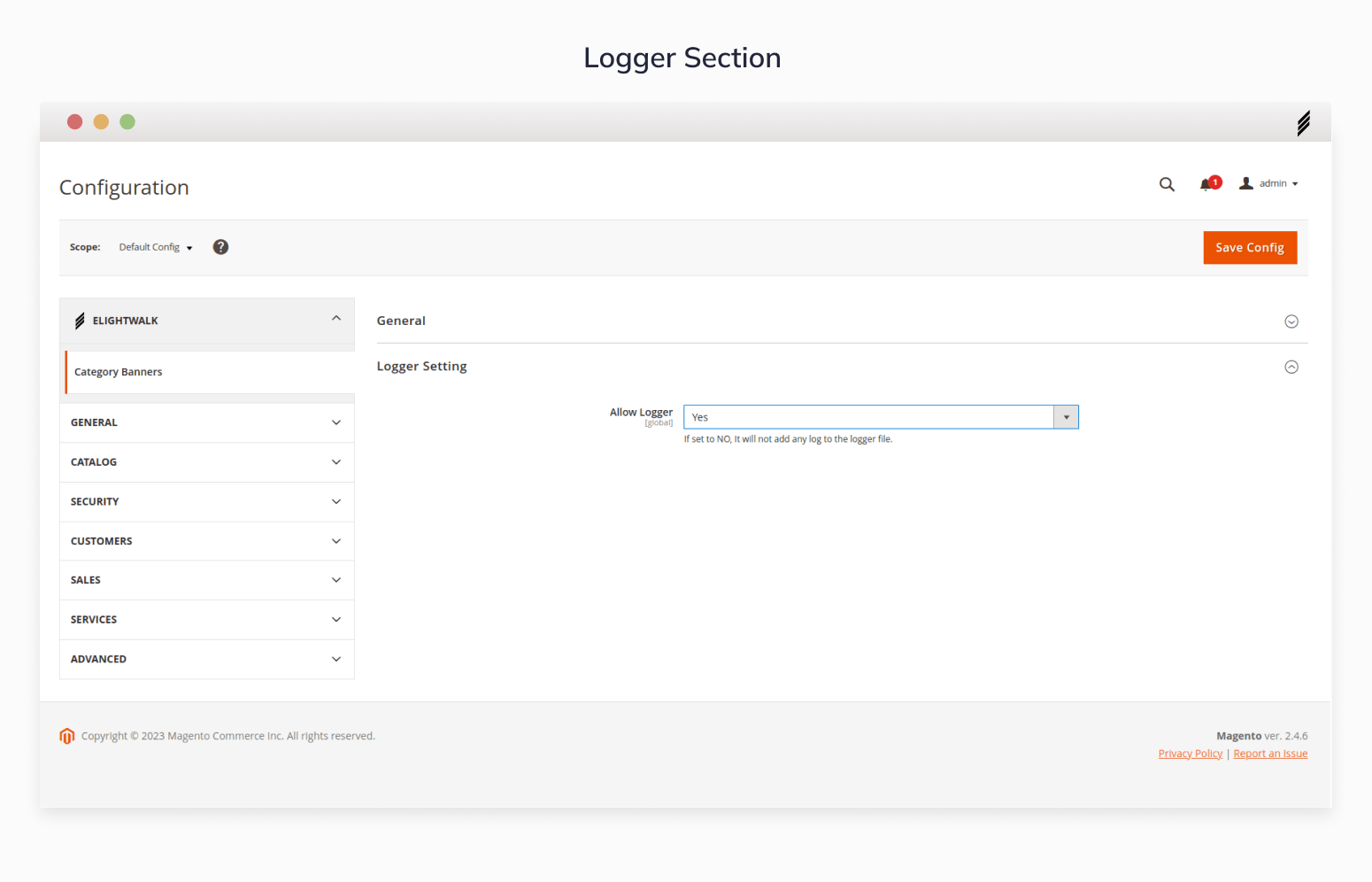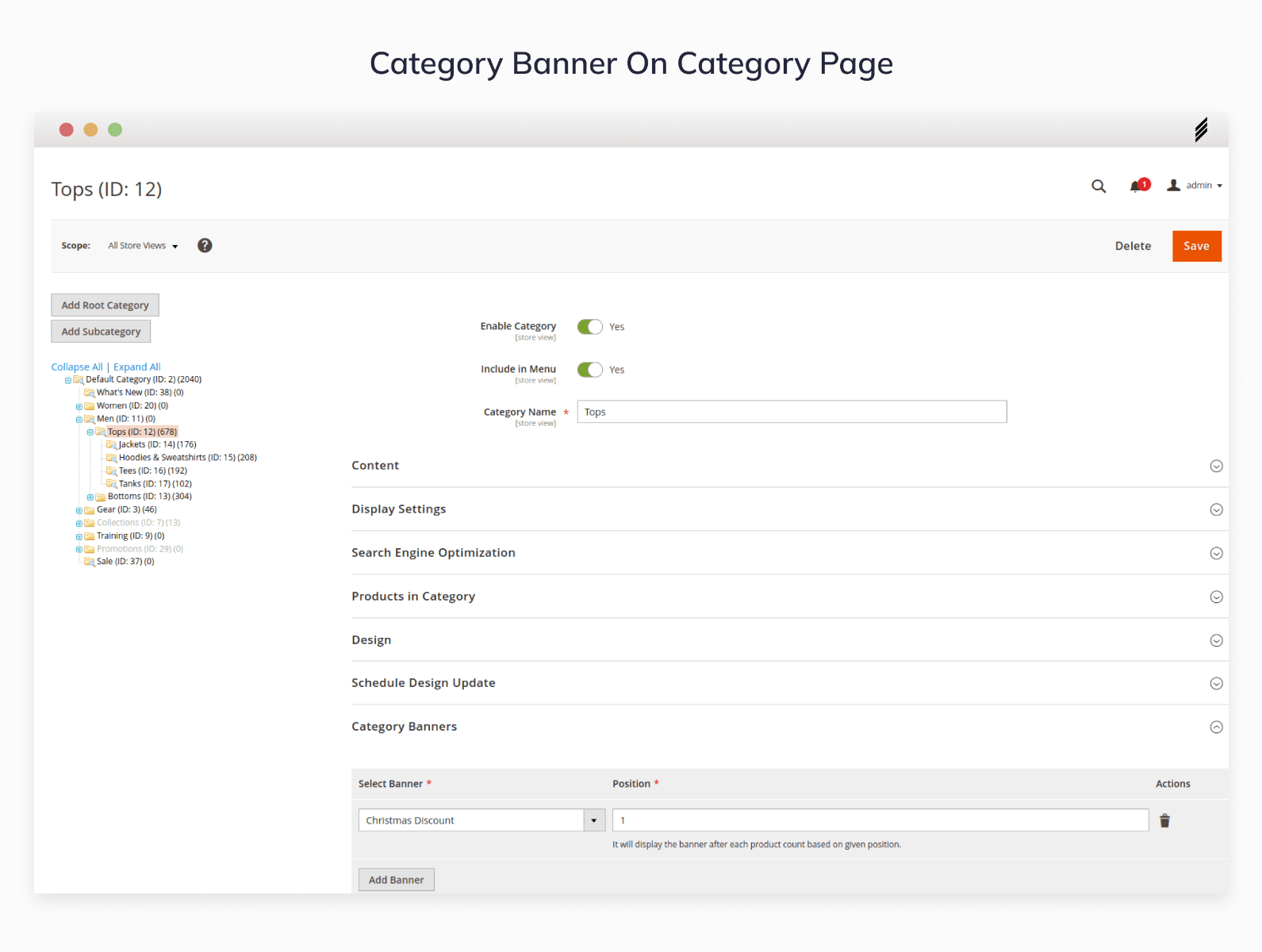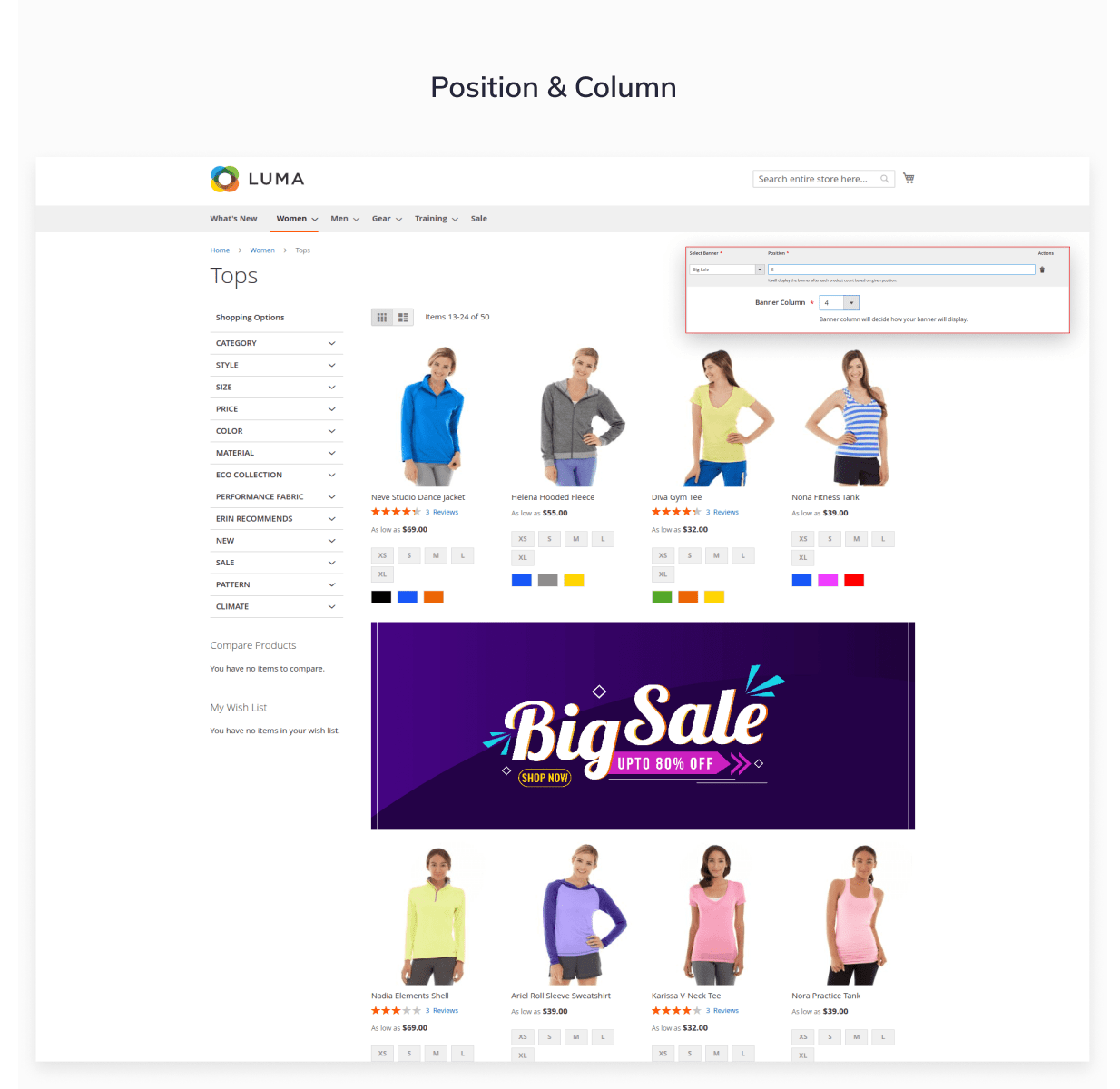Module Enable: Enable module from system configuration. By selecting “Yes”, you can enable the module, and by selecting “No”, you can disable the module.
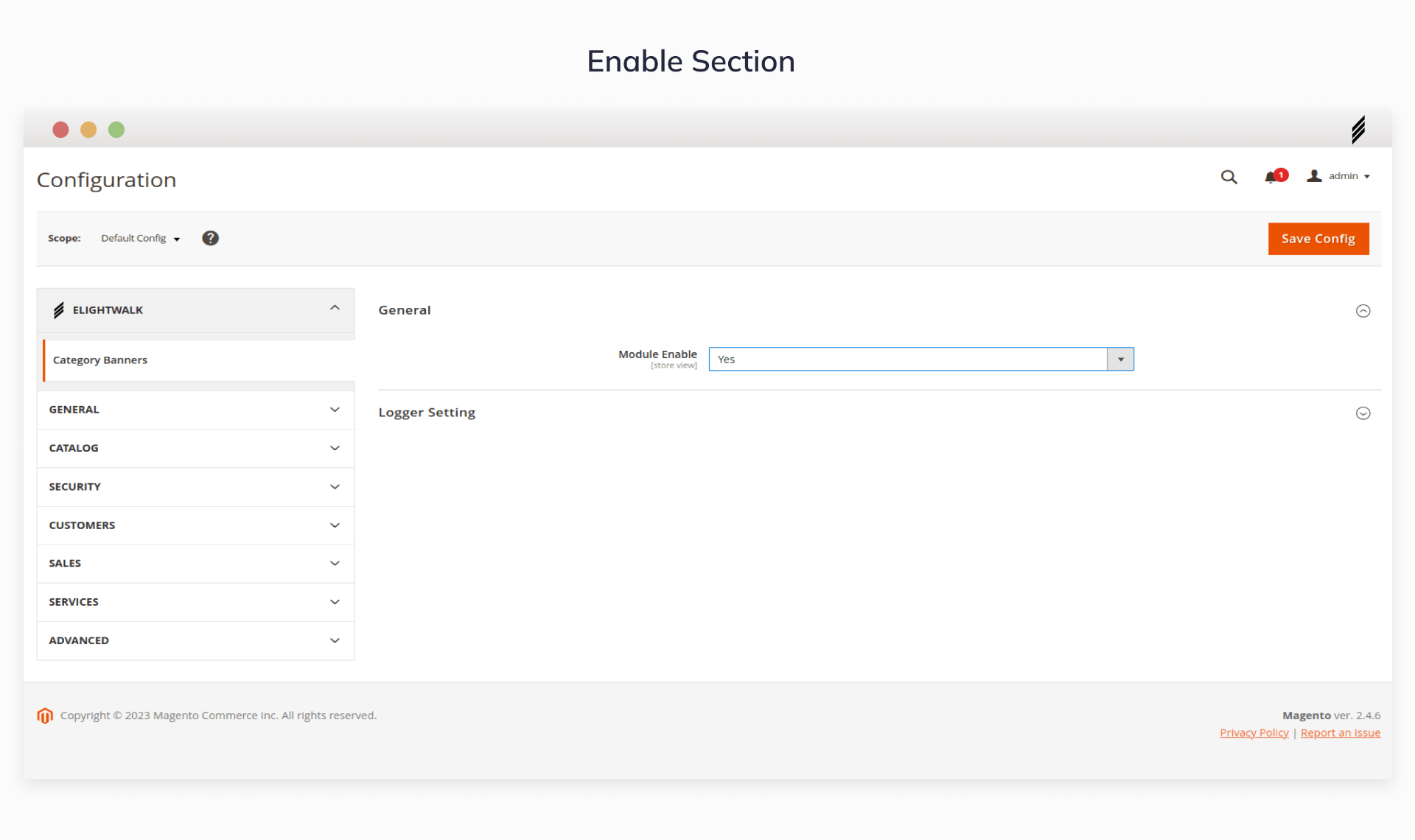
Elightwalk > Category Banners > Banners > Here, you can add a new banner to this page.
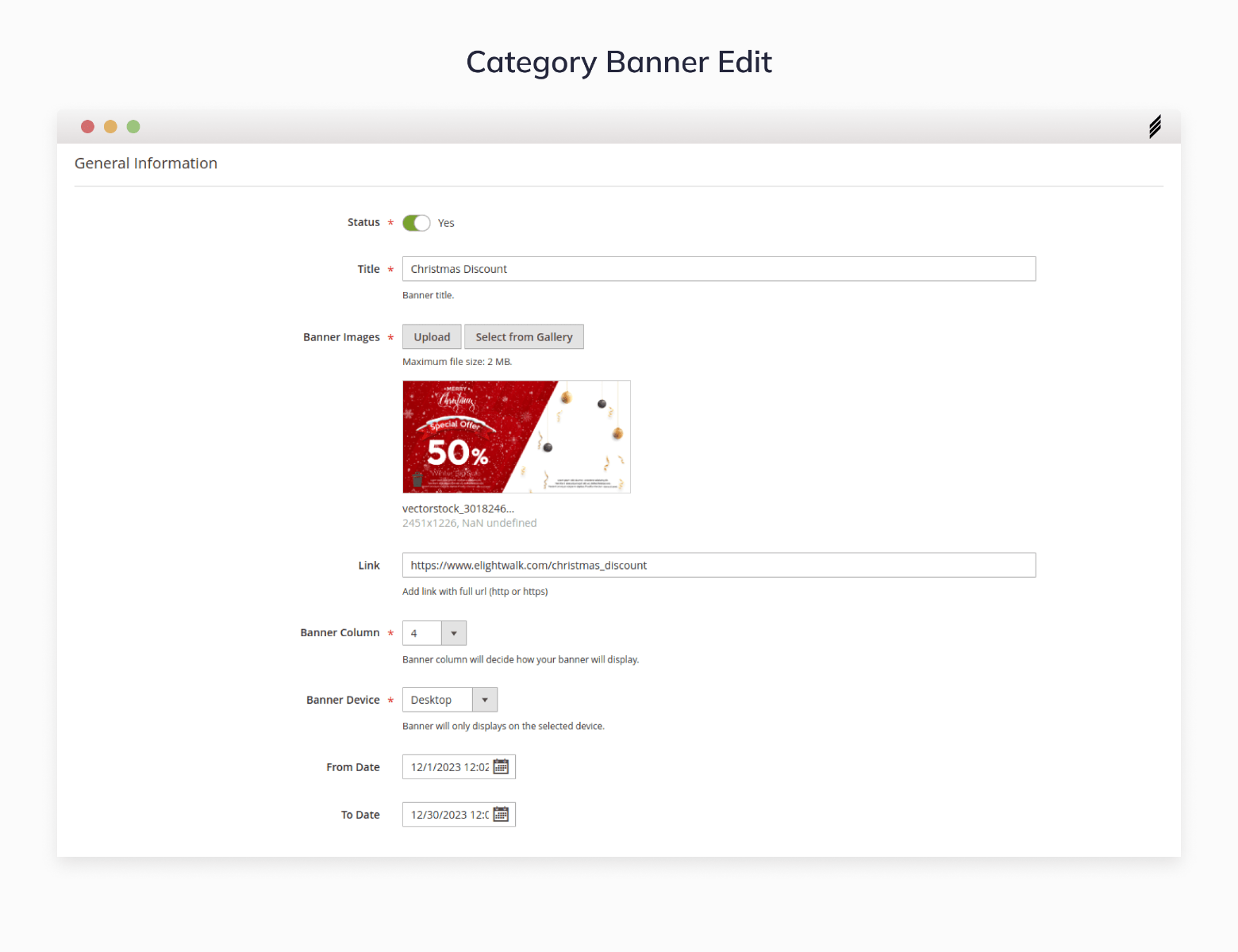
Title: Add your banner title here.
Upload banner image: You can upload the banner image you want to show in the category for the promotion.
Add image hyperlink: Add the image hyperlink of the product or sale.
Column: Select how much space your banner would require.
Select banner devices: It is compatible with all devices.
- All devices: You can show it on mobile, tablet and desktop.
- Mobile: You can show it only on mobile devices.
- Tablet: You can show it only on tablet devices.
- Desktop: You can show it only on desktop devices.
Schedule: You can select the start date and end date of your banner promotion.
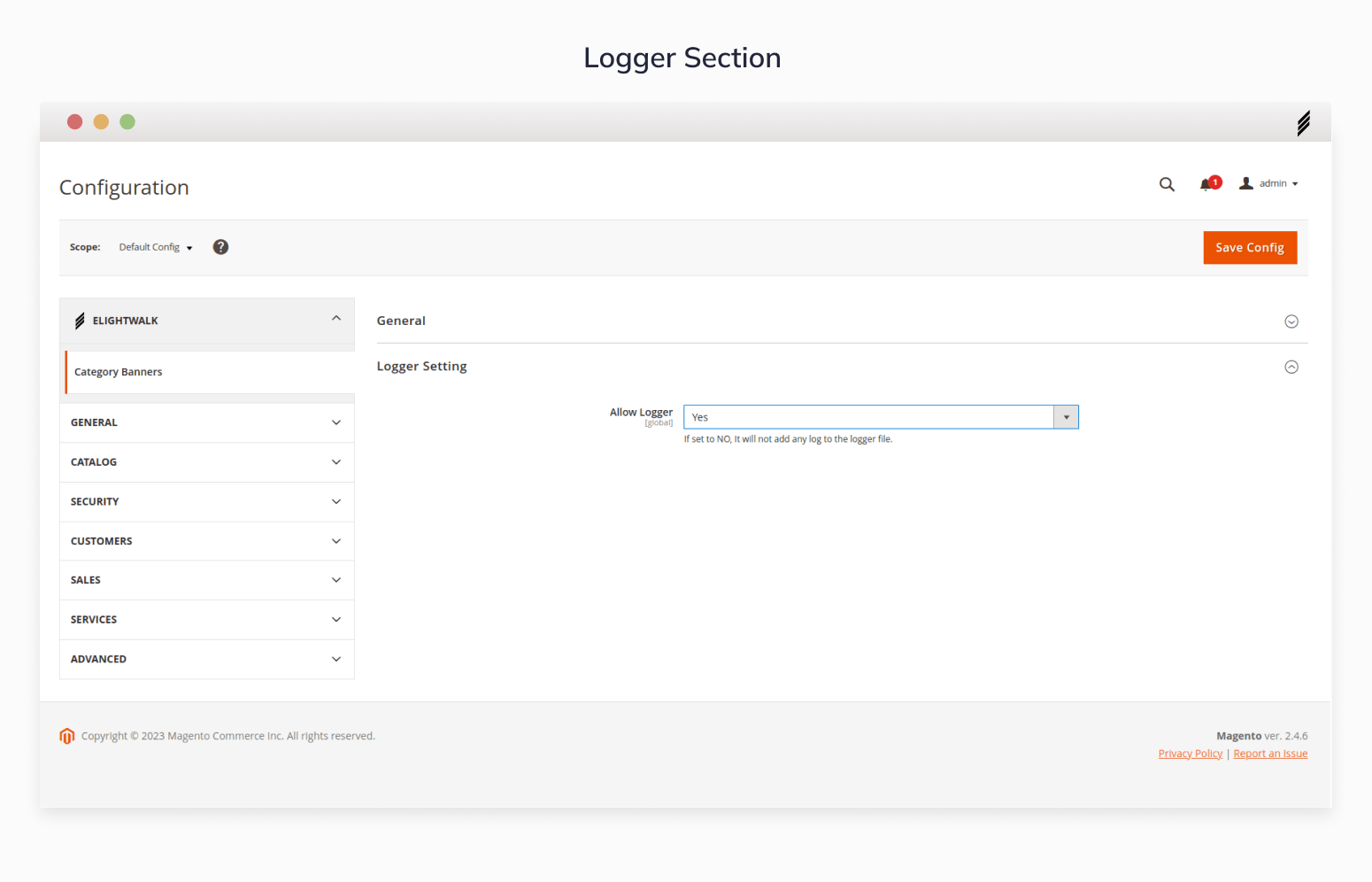
After that, you have to click on the save button.
Now go to
Catalog > categories > category banners >
From here
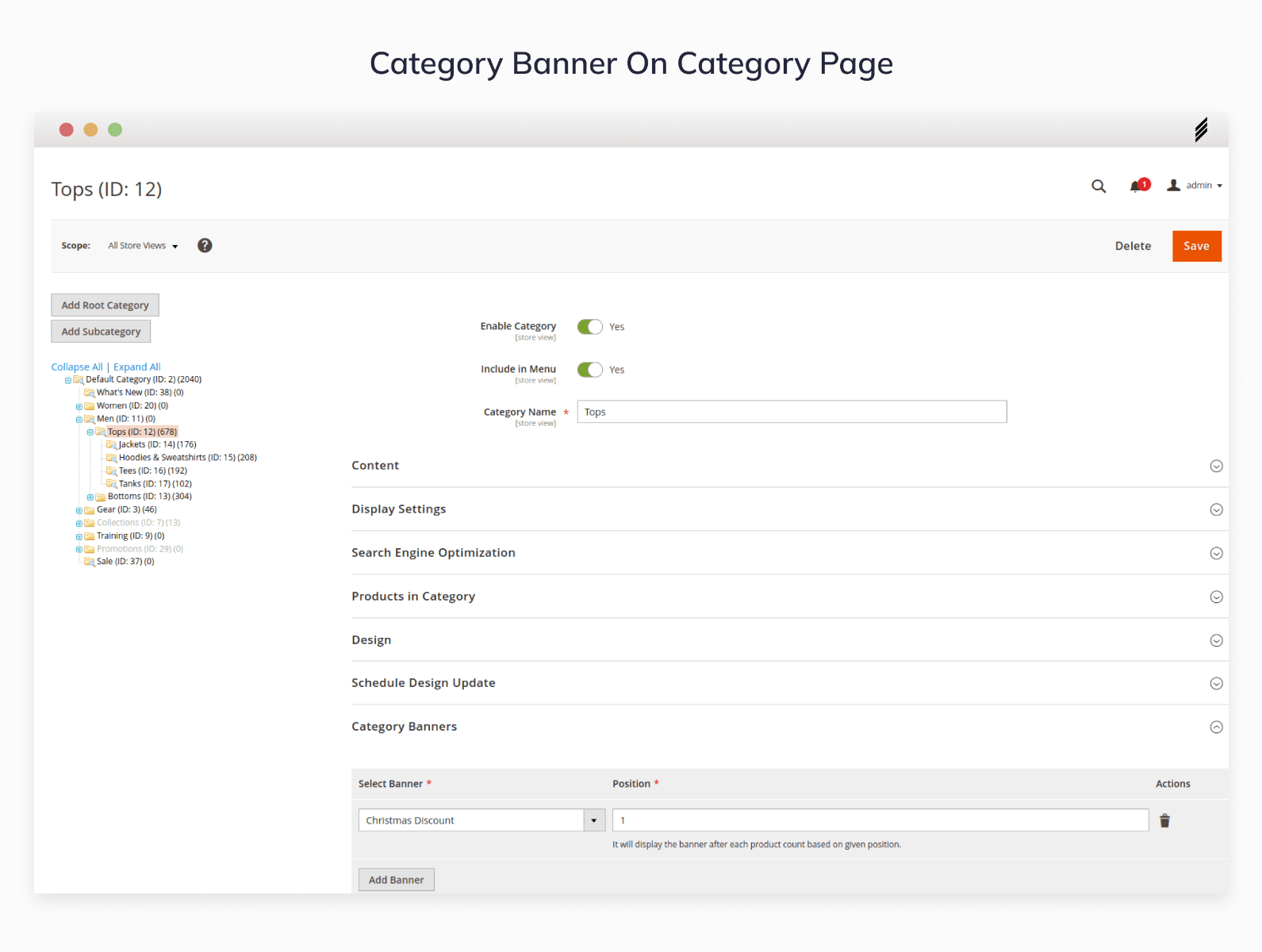
- You have to select the category from the left-hand side.
- You have to select the banner and position here.
- Click on the “add banner” button.
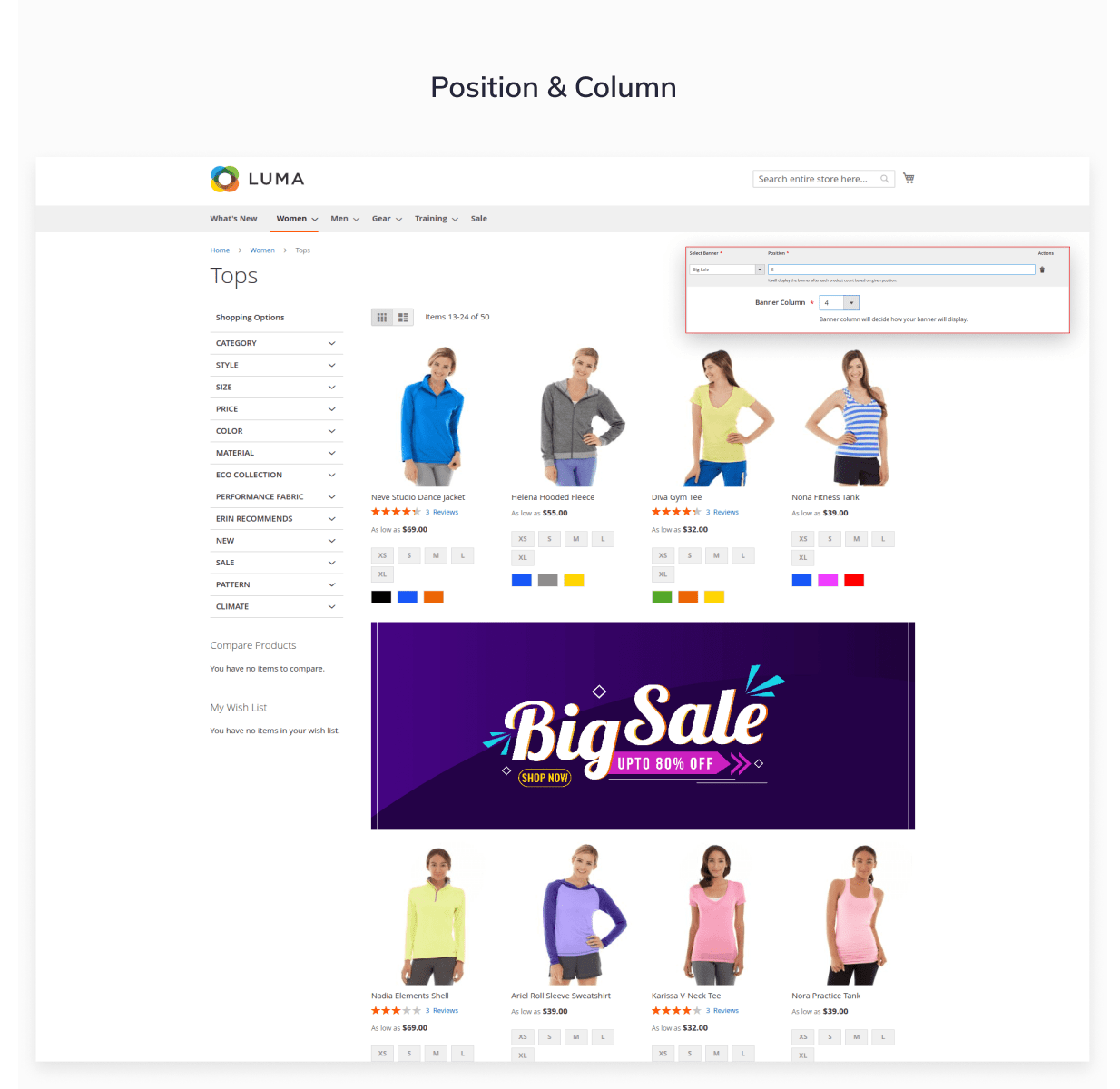
(Note: You can show multiple banners in one category.)